
I was sitting at a coffee shop and my laptop was going quite loud. I opened the Task Manager to check what was eating my CPU. Ok, the virtual machine is going crazy again.
To save up CPU resources and disc space, because I never have too much disc space, I decided to get rid of my Linux virtual machines and use this thing called Windows Subsystem for Linux. It allows to run a Linux environment including most of the Linux applications without the need to actually have a Linux kernel. It just needs Windows 10 which I already had.
Since I just need Linux to test some PHP projects and I don't need isolation of virtual machine or possibility to revert, I will be fine with just WSL without an overhead of virtual machine.
Now, I will demonstrate how you can set it up.
Install WSL
-
First you will need to install the Windows Subsystem for Linux. Open up Control Panel and turn it on as a feature.
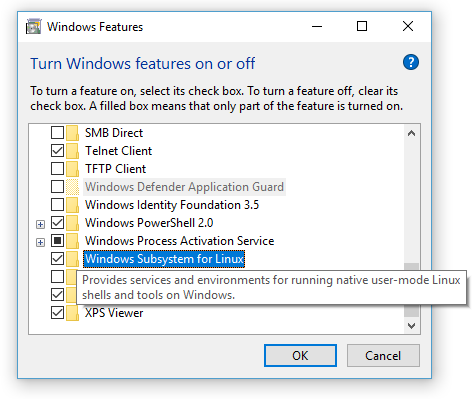
-
Restart your computer, if needed.
Install Linux
-
Now go ahead and open Microsoft Store and install Ubuntu. WSL doesn't limit you to just this Linux distribution, so you are free to choose your favorite one.
Here are the direct links to some of them:
At the time of writing this article, I haven't found Red Hat or Fedora.
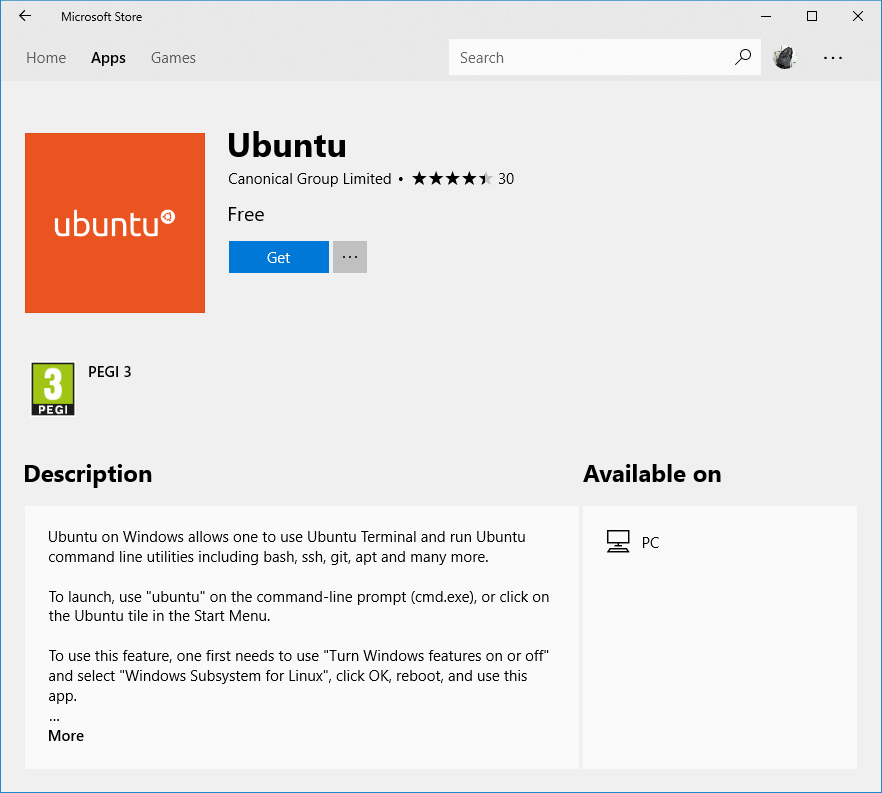
-
Click Get. After the installation you should see Ubuntu bash.
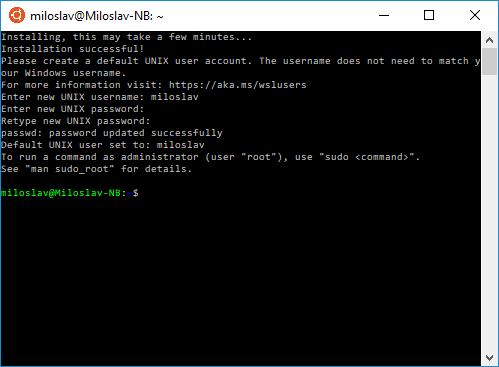
Install Apache and PHP
-
Once you've installed Ubuntu, you will need to get a web server and PHP. I'm going to install Apache for this article, but feel free to install the web server of your preference.
sudo apt-get update sudo apt-get install apache2 sudo apt-get install php sudo apt-get install libapache2-mod-php7.0 -
Get Xdebug
sudo apt-get install php-xdebug -
Turn Xdebug on. Open
php.ini.sudo nano /etc/php/7.0/apache2/php.iniAppend these lines to the end of the file:
[Xdebug] zend_extension=xdebug.so xdebug.remote_enable=1 xdebug.remote_host=localhost xdebug.remote_port=9000
Create a PHP project
-
If you happen to have PHP Tools for Visual Studio version
1.27 or higheryou can use the New project dialog.Just click
File | New | Project, select PHP Web Project. Fill the location and the name.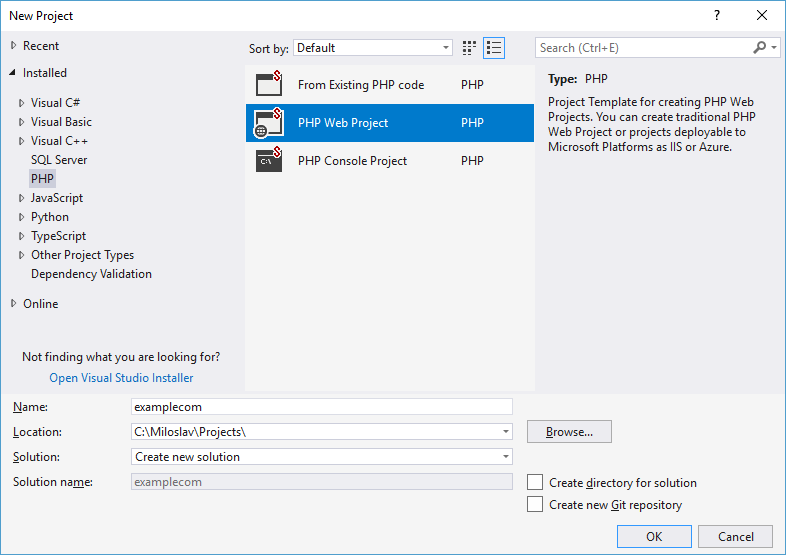
-
Select Simple CMS Project, just to try out something a little more complex than the "Hello World" script.
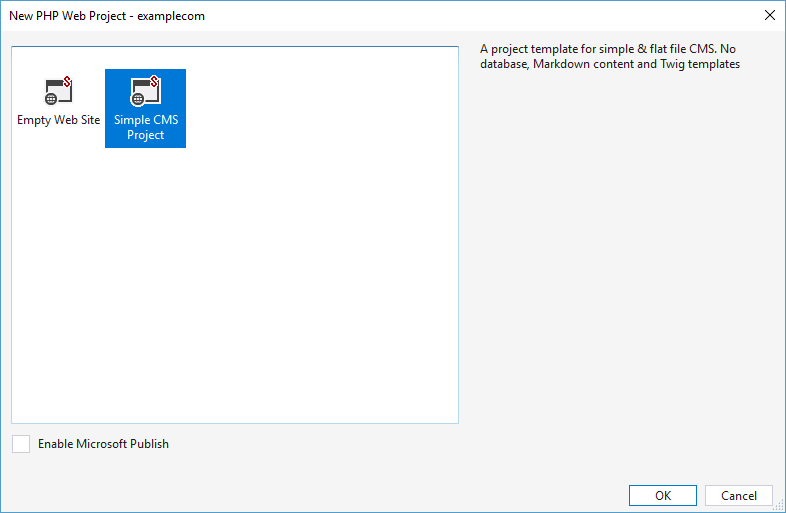
- If you don't have any PHP installation on Windows, PHP Tools will ask you if you'd like to install it, you can just click Yes.
Then, you will get asked if you want to download composer packages. Click Yes.
Create a site on Apache
-
Once you have a project, you need to decide how to get it to the Ubuntu. The traditional way would be to publish it (and all the subsequent changes) through FTP/S or share it through Samba. Luckily WSL automatically mounts Windows filesystem so you can access it from Ubuntu. For c drive it's
/mnt/c. For developing purposes, you can setup Apache to serve files directly from there.Note: You can also access Linux files from Windows, but use it just as read-only view. Altering files will possibly lead to data corruption. You can find Ubuntu files on this location:
%localappdata%\Packages\CanonicalGroupLimited.UbuntuonWindows_79rhkp1fndgsc\LocalState\rootfs\. -
Create a site on Apache.
sudo cp /etc/apache2/sites-available/000-default.conf /etc/apache2/sites-available/example.com.conf sudo nano /etc/apache2/sites-available/example.com.conf -
The newly created file will look something like this (I've removed the comments so it's shorter):
<VirtualHost *:80> ServerAdmin webmaster@localhost DocumentRoot /var/www/html ErrorLog ${APACHE_LOG_DIR}/error.log CustomLog ${APACHE_LOG_DIR}/access.log combined </VirtualHost> -
For our example I've chosen the site name example.com, so change the configuration file to:
<VirtualHost *:8080> ServerAdmin admin@example.com ServerName example.com ServerAlias www.example.com DocumentRoot /mnt/c/Miloslav/Projects/examplecom ErrorLog ${APACHE_LOG_DIR}/error.log CustomLog ${APACHE_LOG_DIR}/access.log combined </VirtualHost> -
To be able to access
example.com:8080from Windows you have to modify the hosts file located atC:\Windows\System32\drivers\etc\hosts. Append the following line to the end of a file.192.168.1.137 example.com
Set up Apache
-
If you do have a web server on Windows listening on port
80, you will need to change the default port from80to something else, e.g.8080. Rewrite it in theports.conffile:sudo nano /etc/apache2/ports.conf -
Give Apache permissions to access your project files
sudo nano /etc/apache2/apache2.conf -
Add this snippet to the configuration file. Change
/mnt/c/Miloslav/Projectsto location where you have your projects.<Directory /mnt/c/Miloslav/Projects> Options Indexes FollowSymLinks AllowOverride None Require all granted </Directory> -
Change permissions on filesystem
sudo chmod -R 755 /mnt/c/Miloslav/Projects -
Restart Apache
sudo /etc/init.d/apache2 restart
Before you run it
-
Before you run the website you'll need more PHP extensions in Linux. For our Simple CMS Project template, which is just slightly modified Pico CMS, you will need to install the following extensions.
Sudo apt-get install php-xml Sudo apt-get install php-mbstring -
In Visual Studio your PHP Web Project has to be instructed about the web server setting in Ubuntu. Just right click on project node in the Solution Explorer, click Properties.
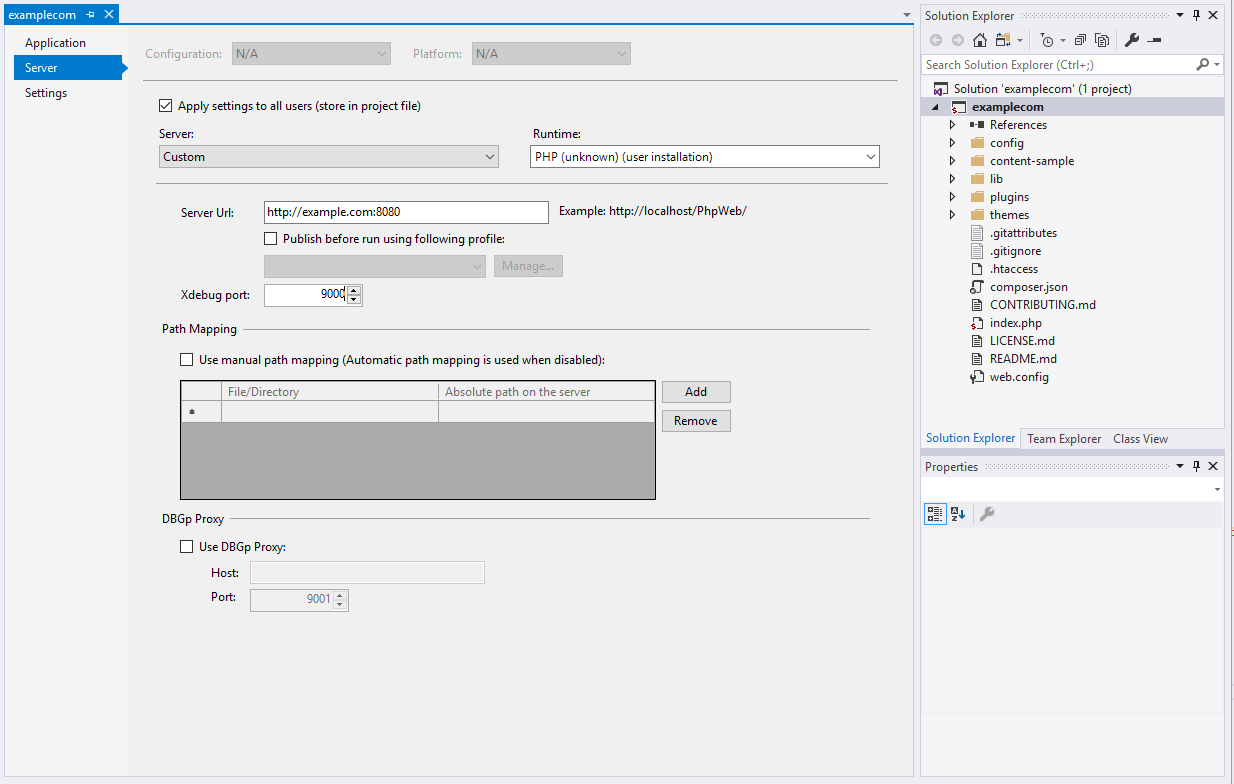
It's done
That's it. Now you can develop a PHP project in Visual Studio and run it on Apache on Ubuntu using Windows Subsystem for Linux. Let us know in the comments bellow if this tutorial helped or if there is any other other topic you would like us to see cover.
Related articles
6 core factors to consider before choosing the correct development tool
